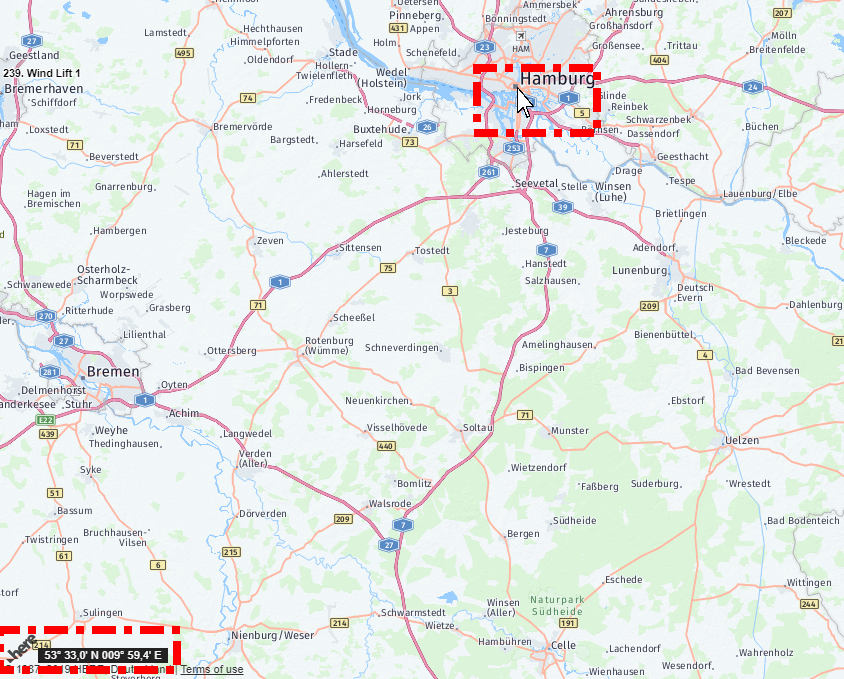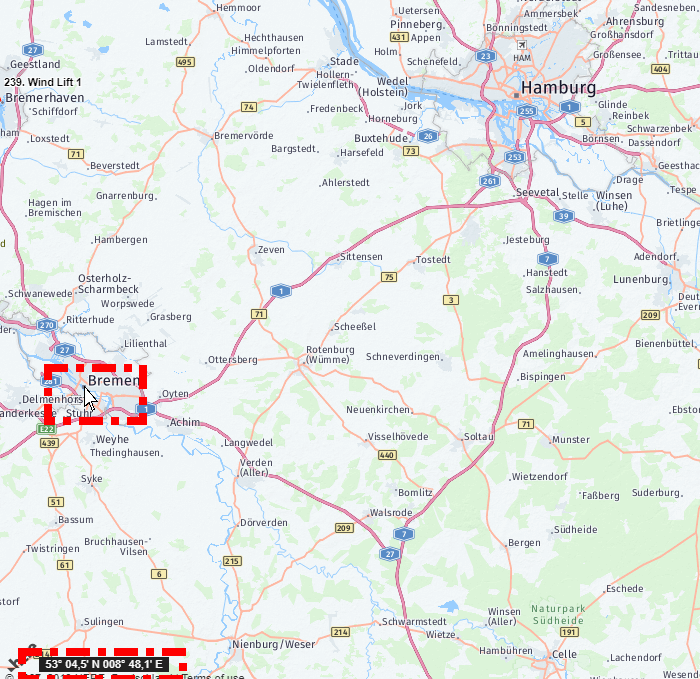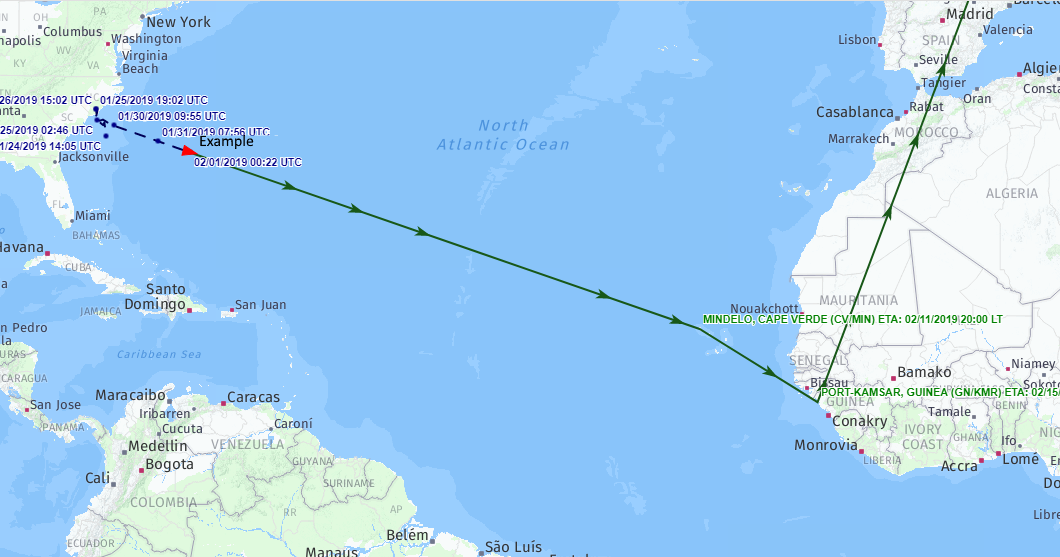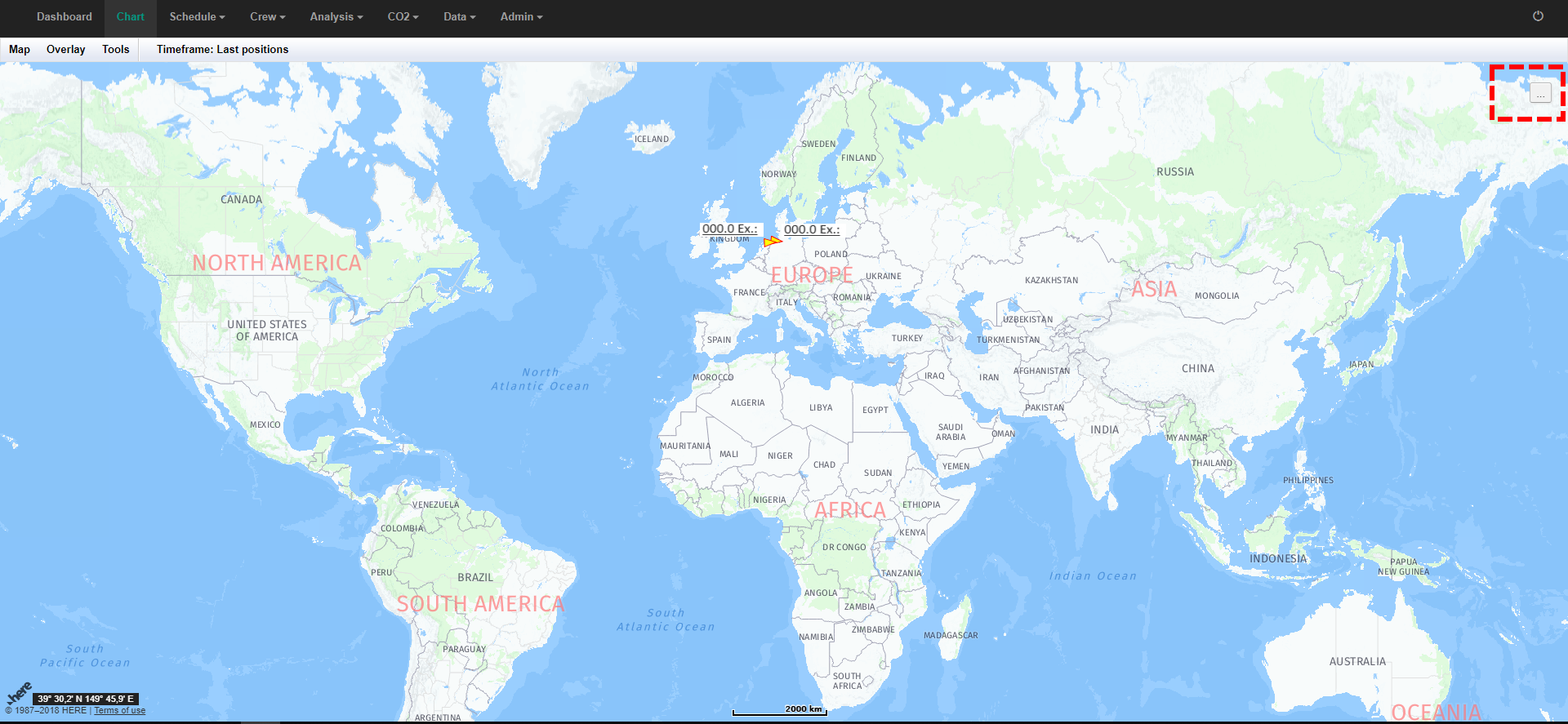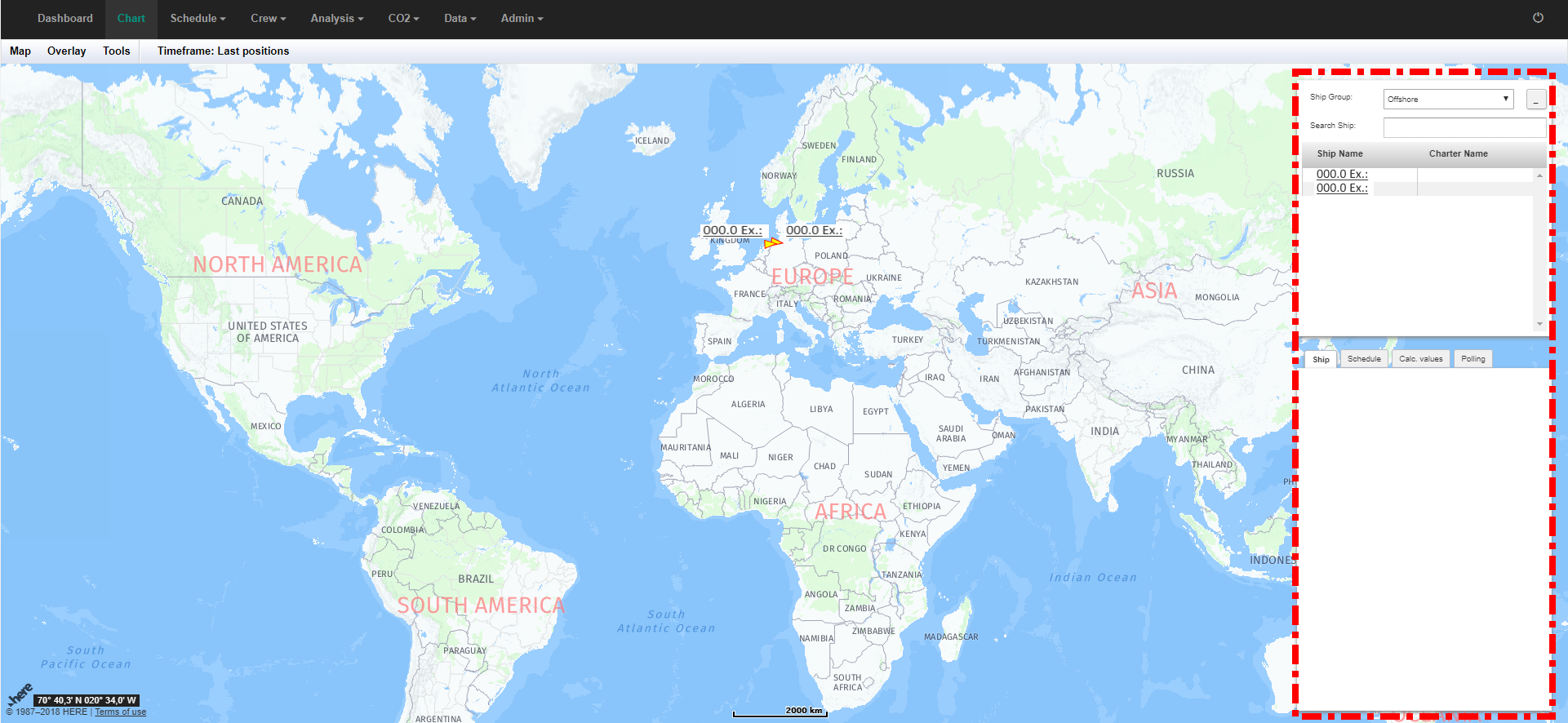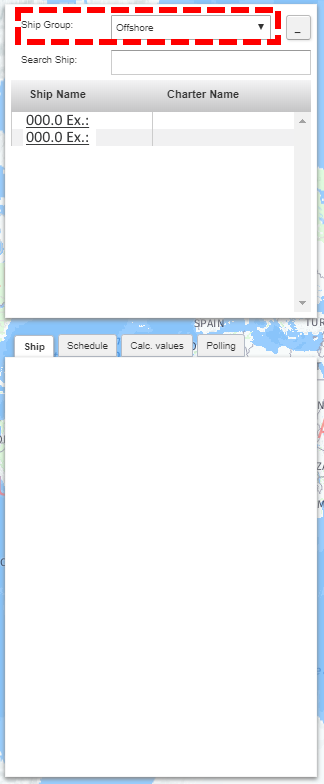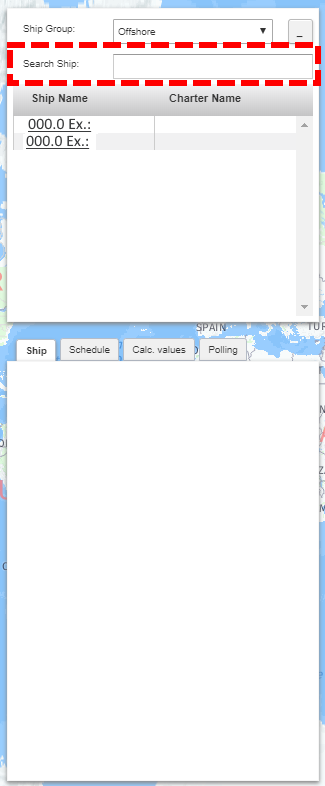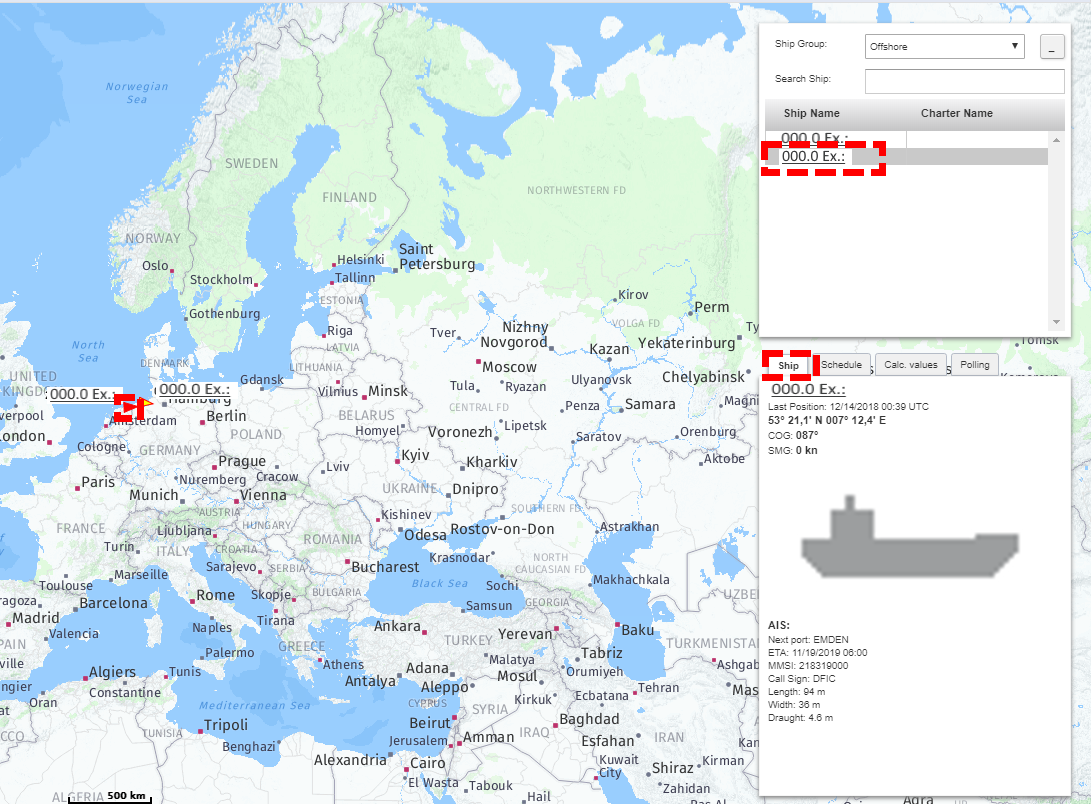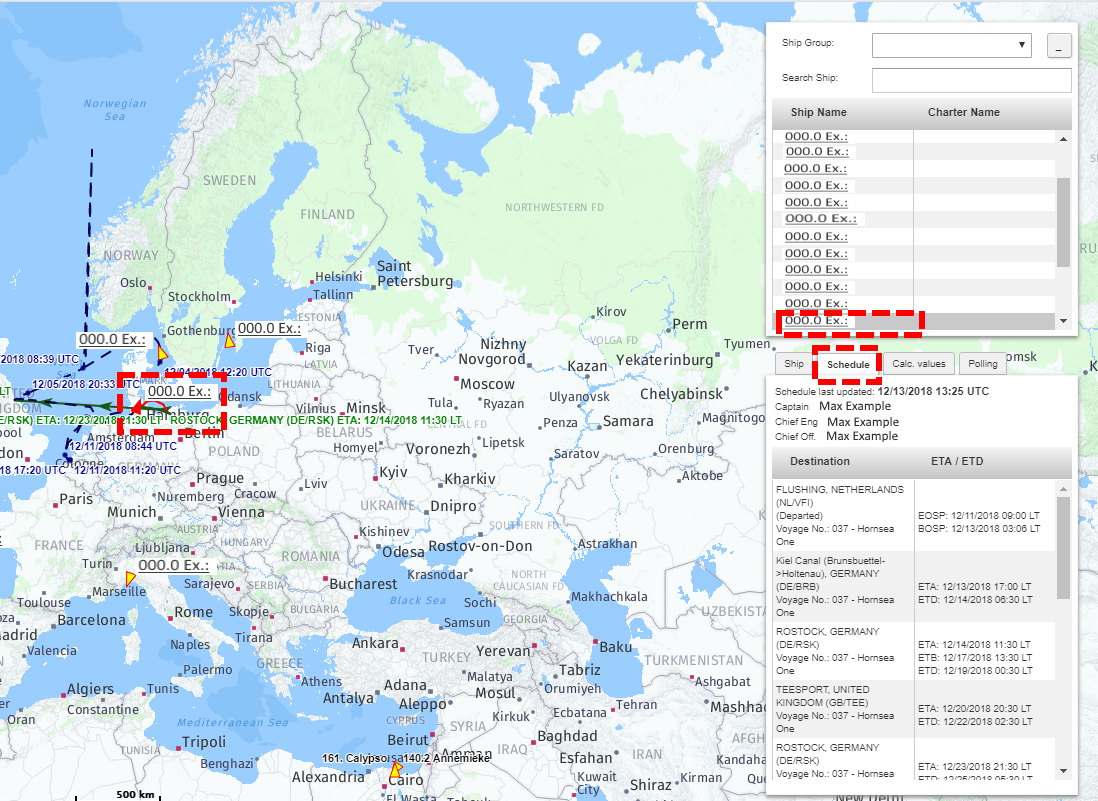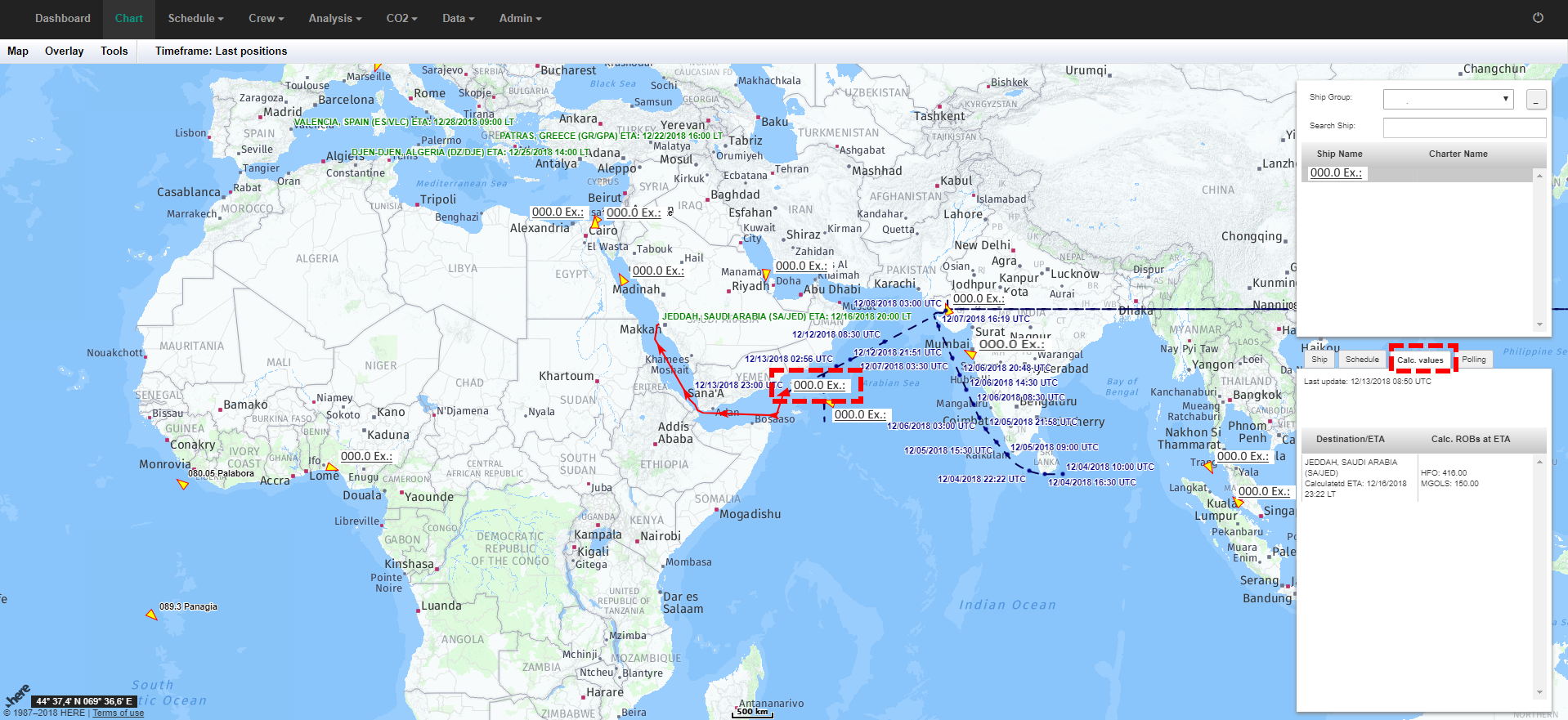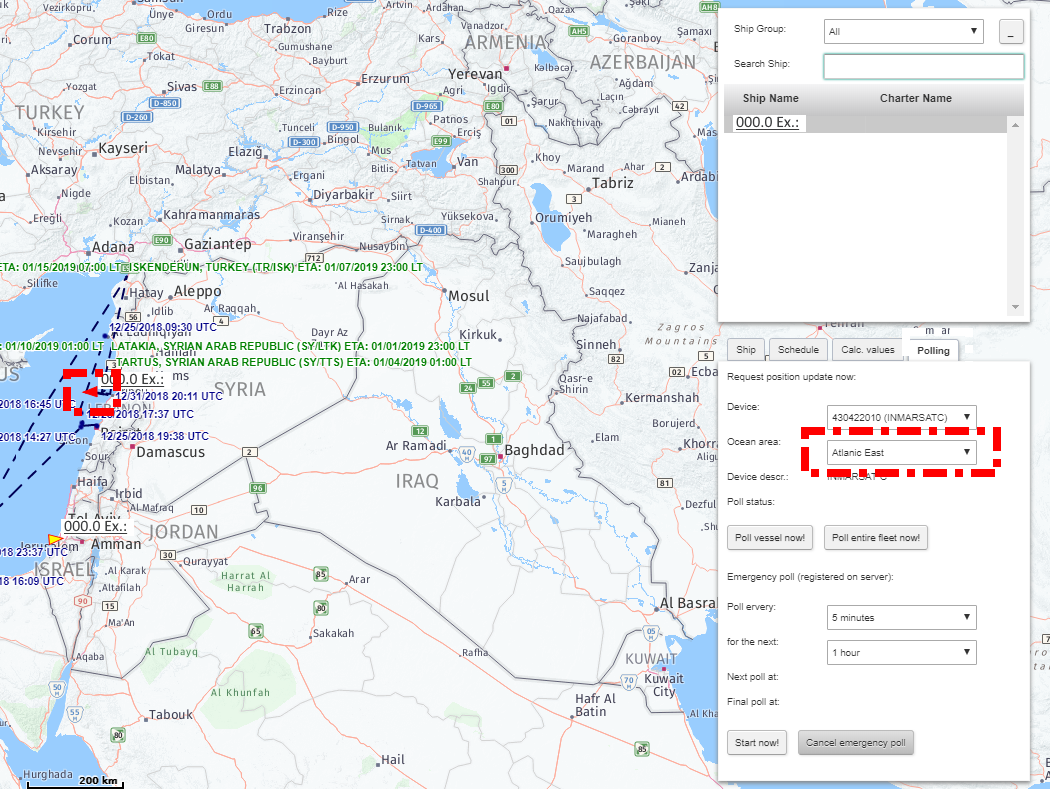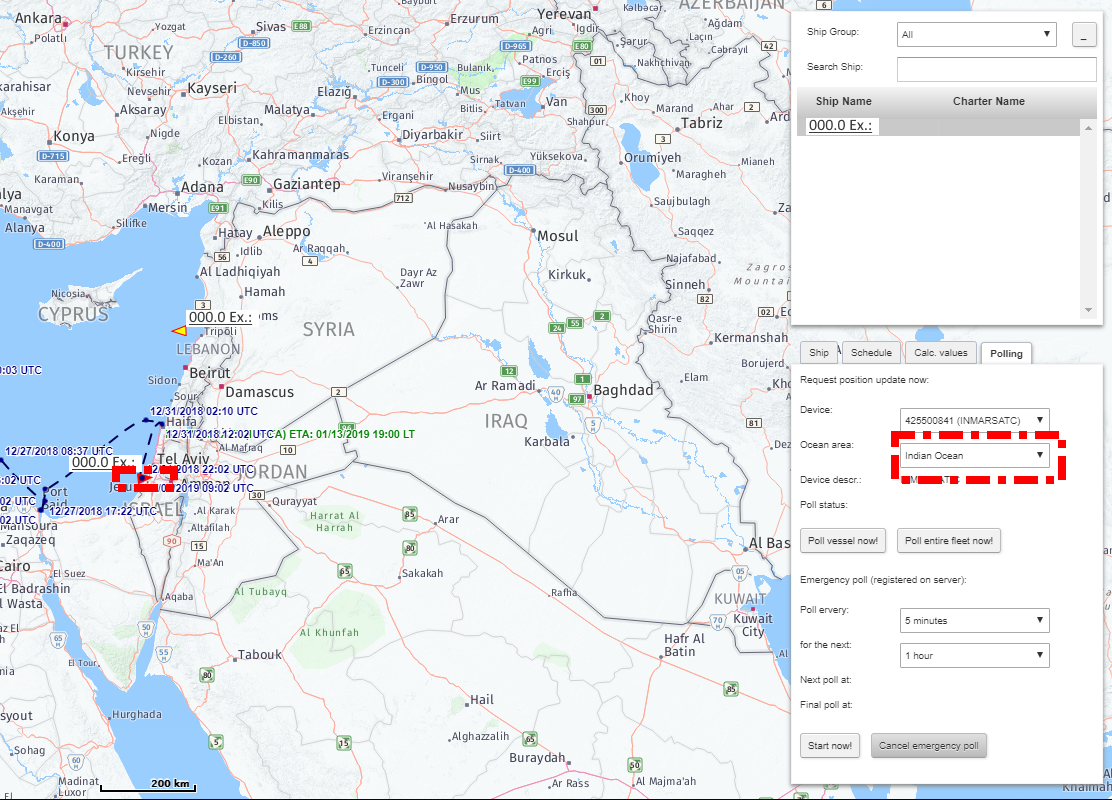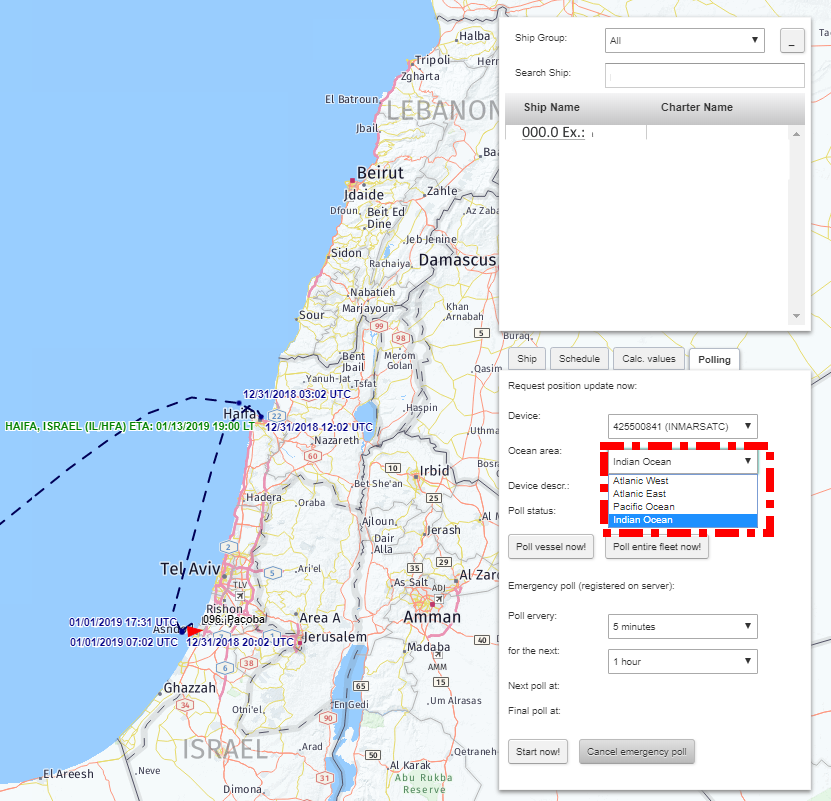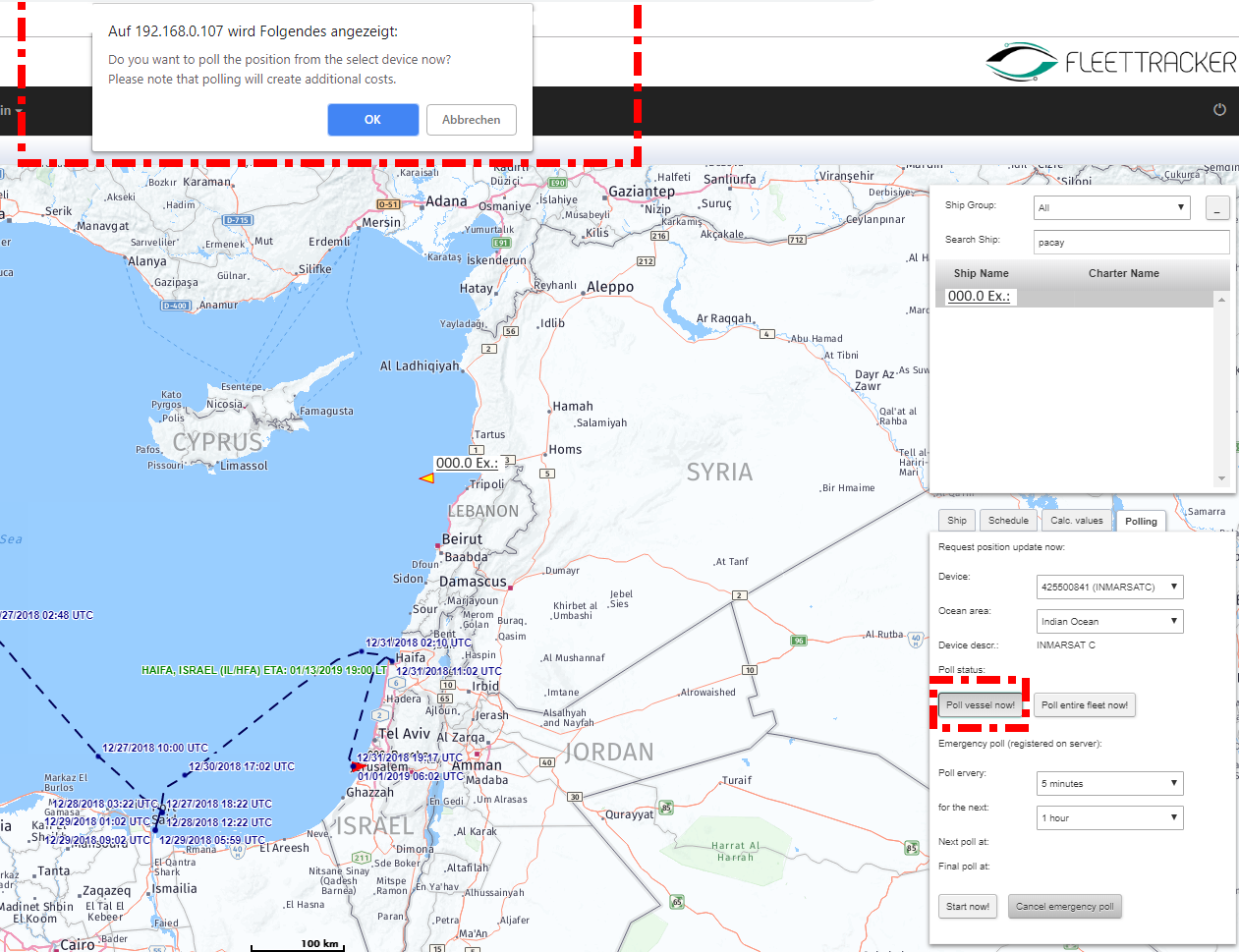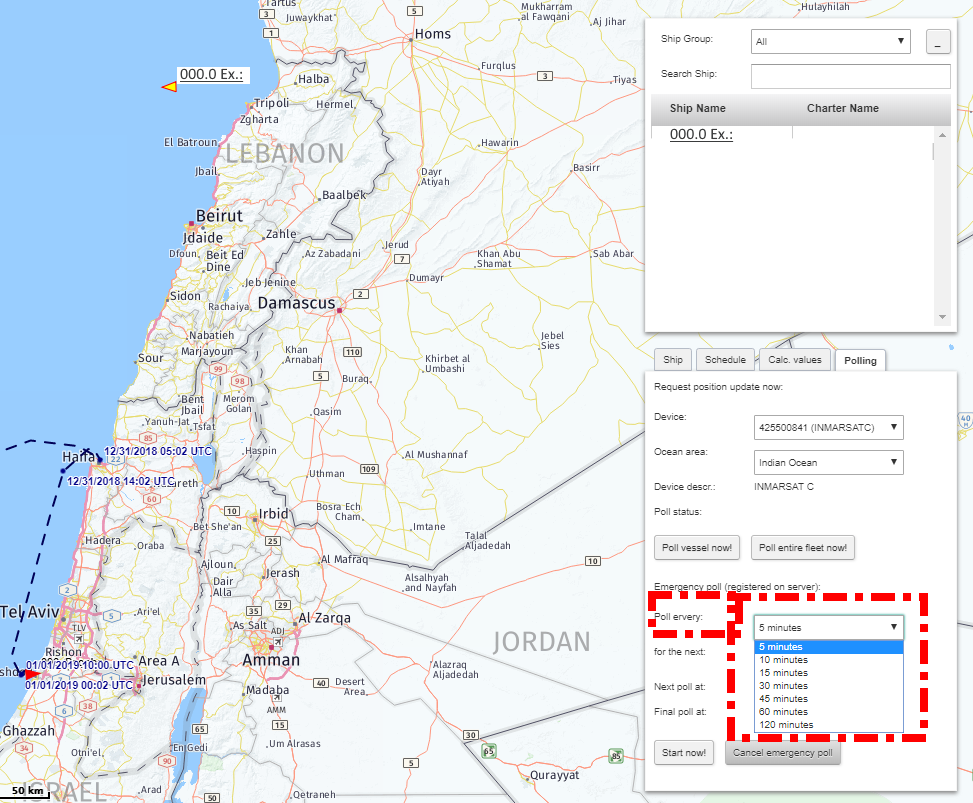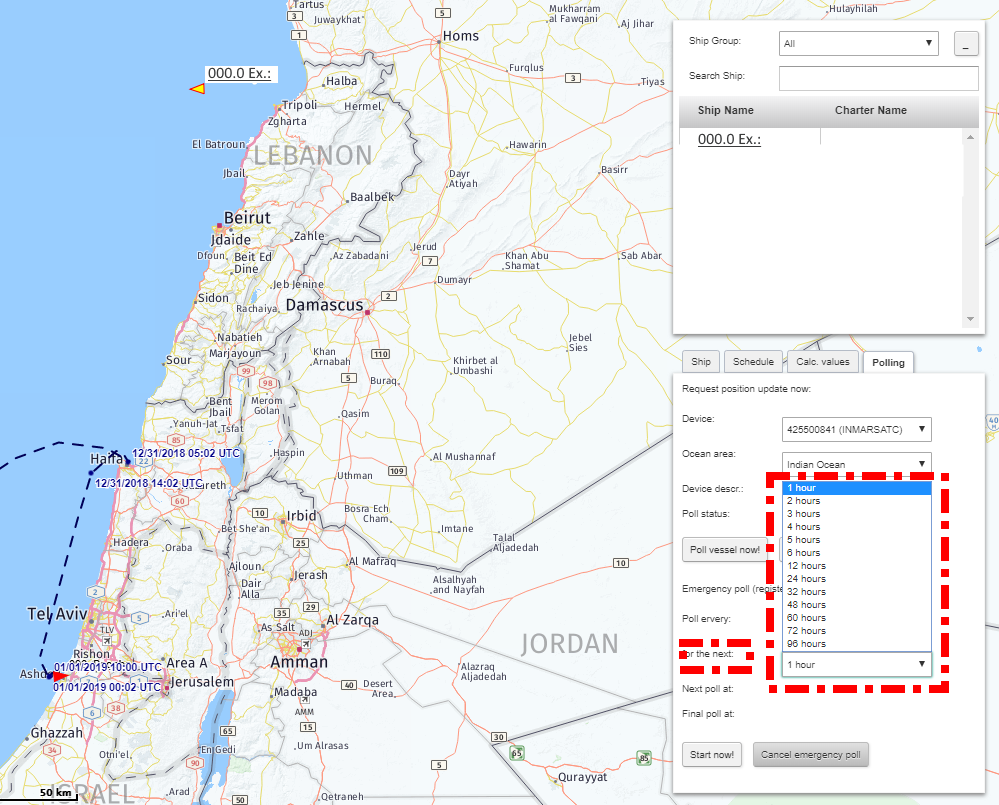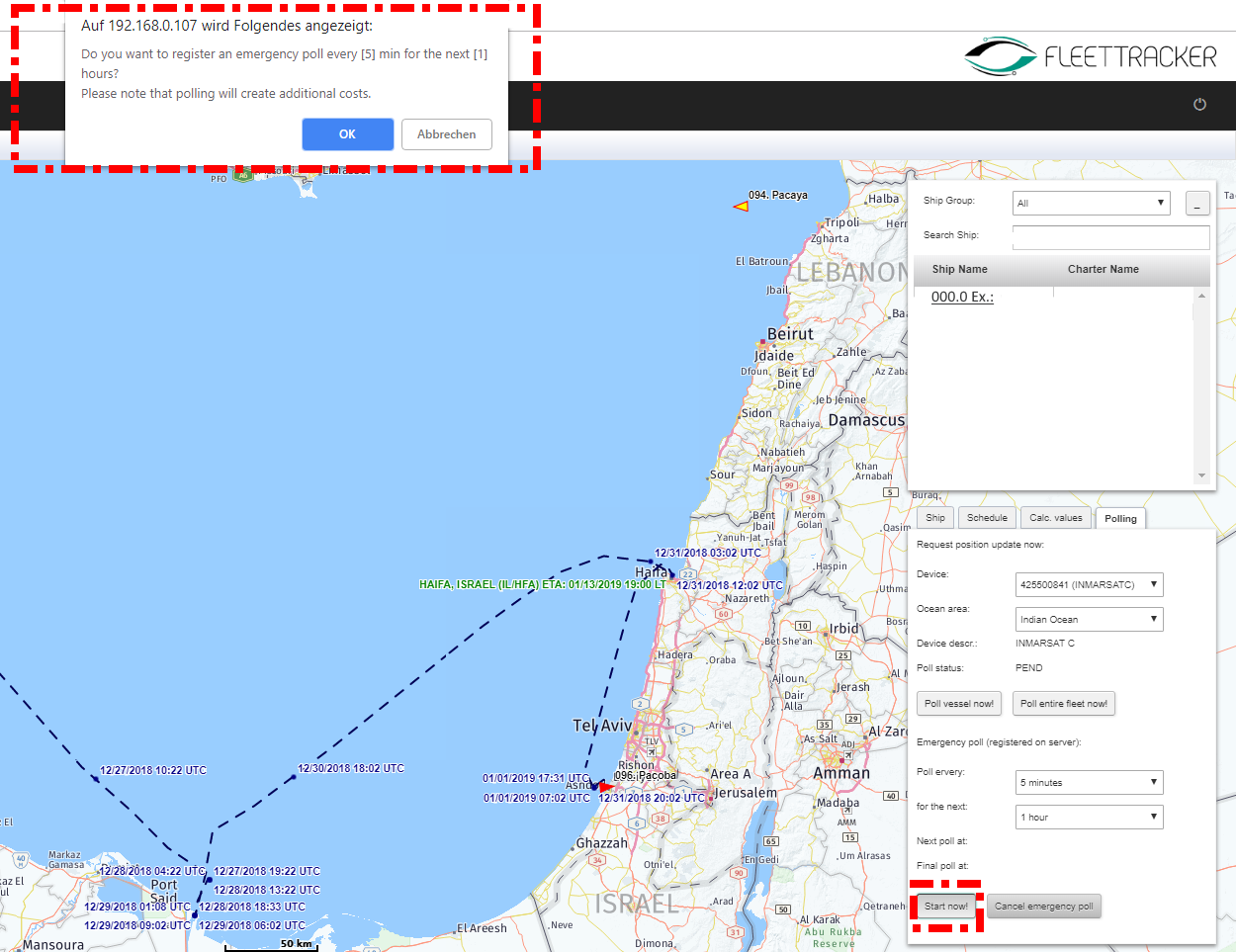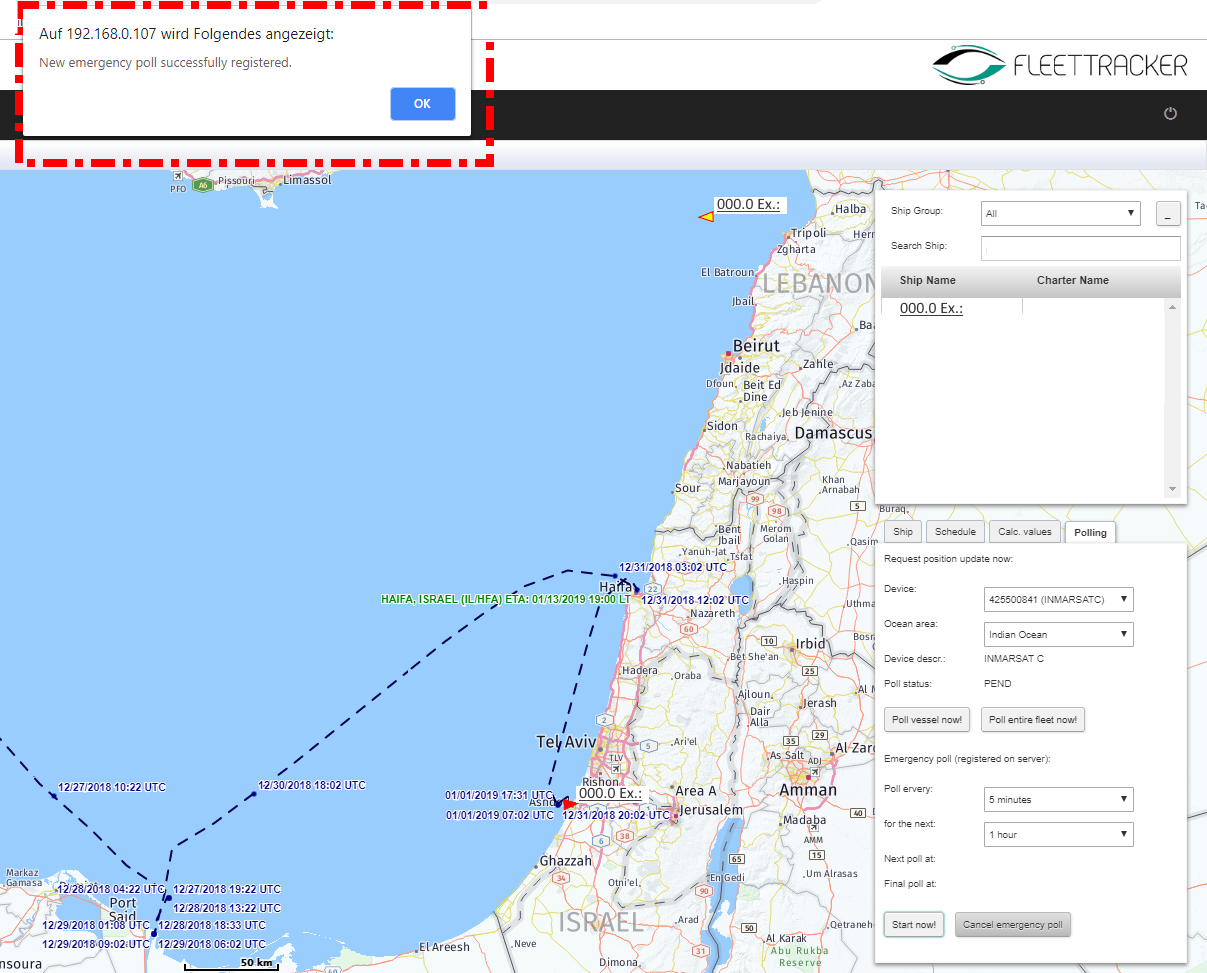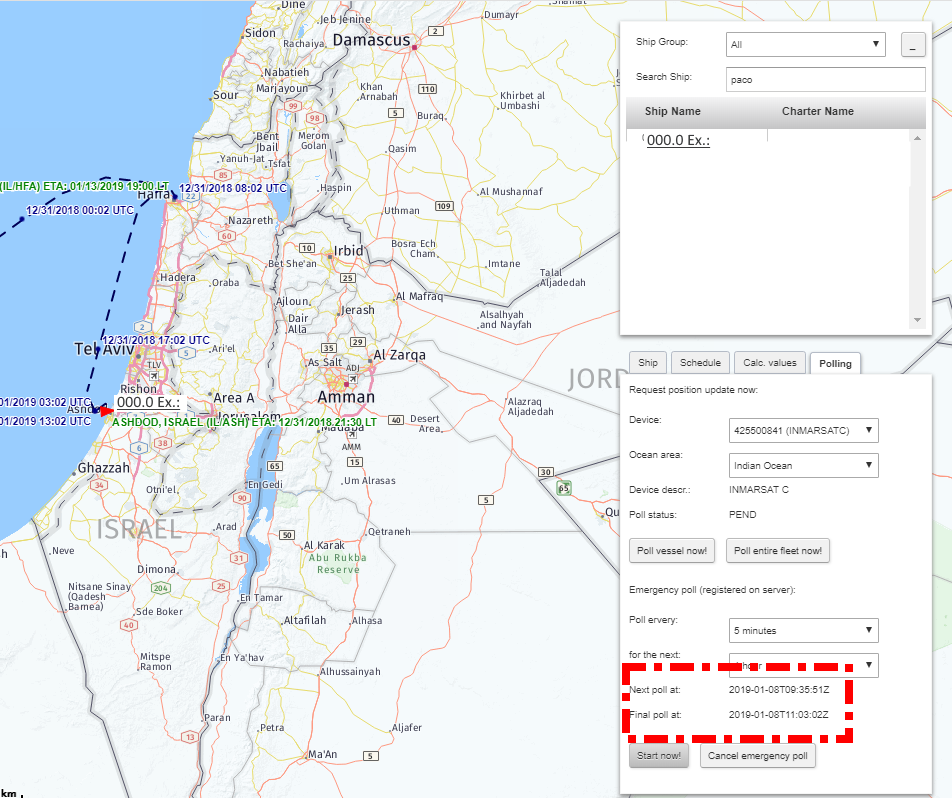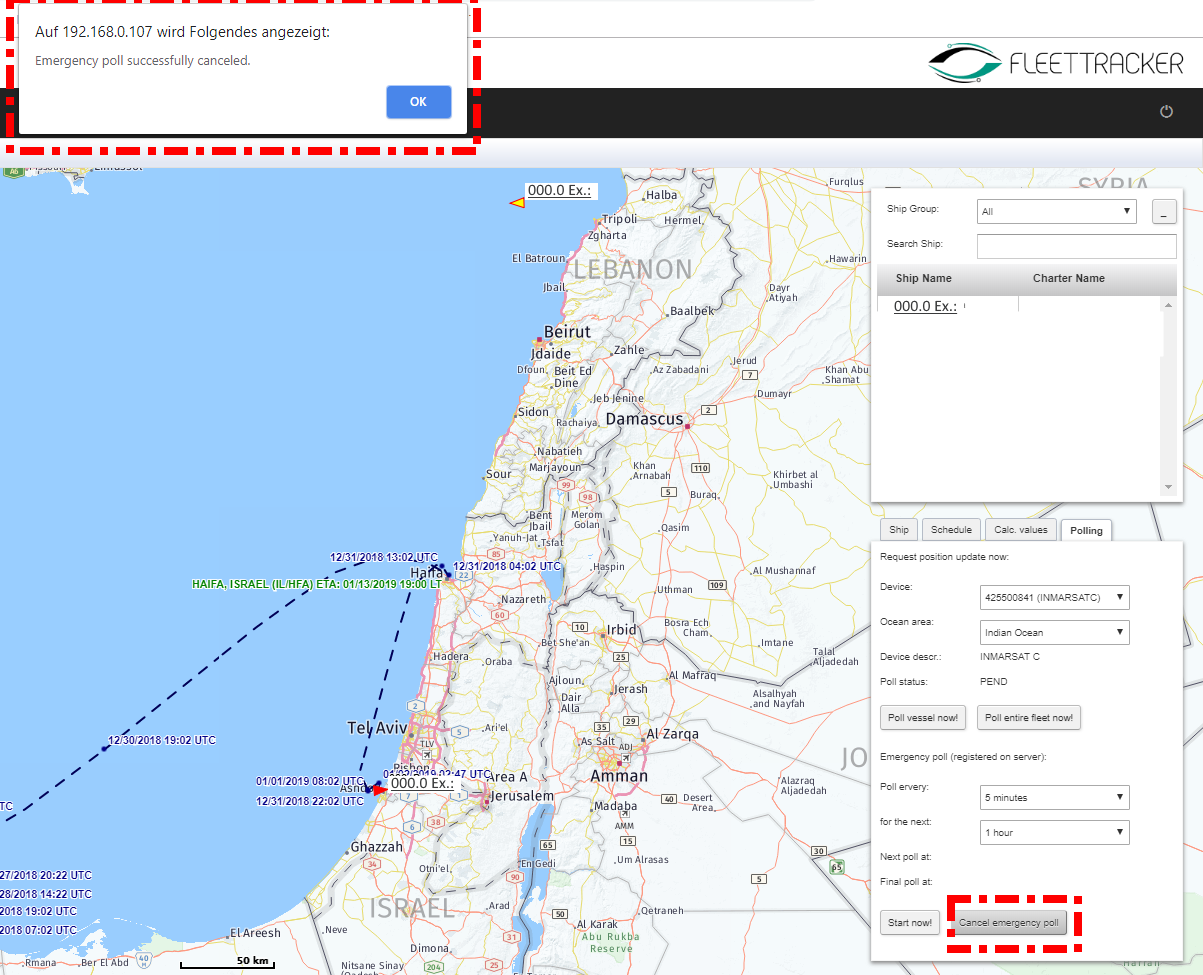he default landing page of Fleettracker, after logging in, is the feature chart. The chart offers an overview of your fleet and their positions.
Below is the default view of the chart.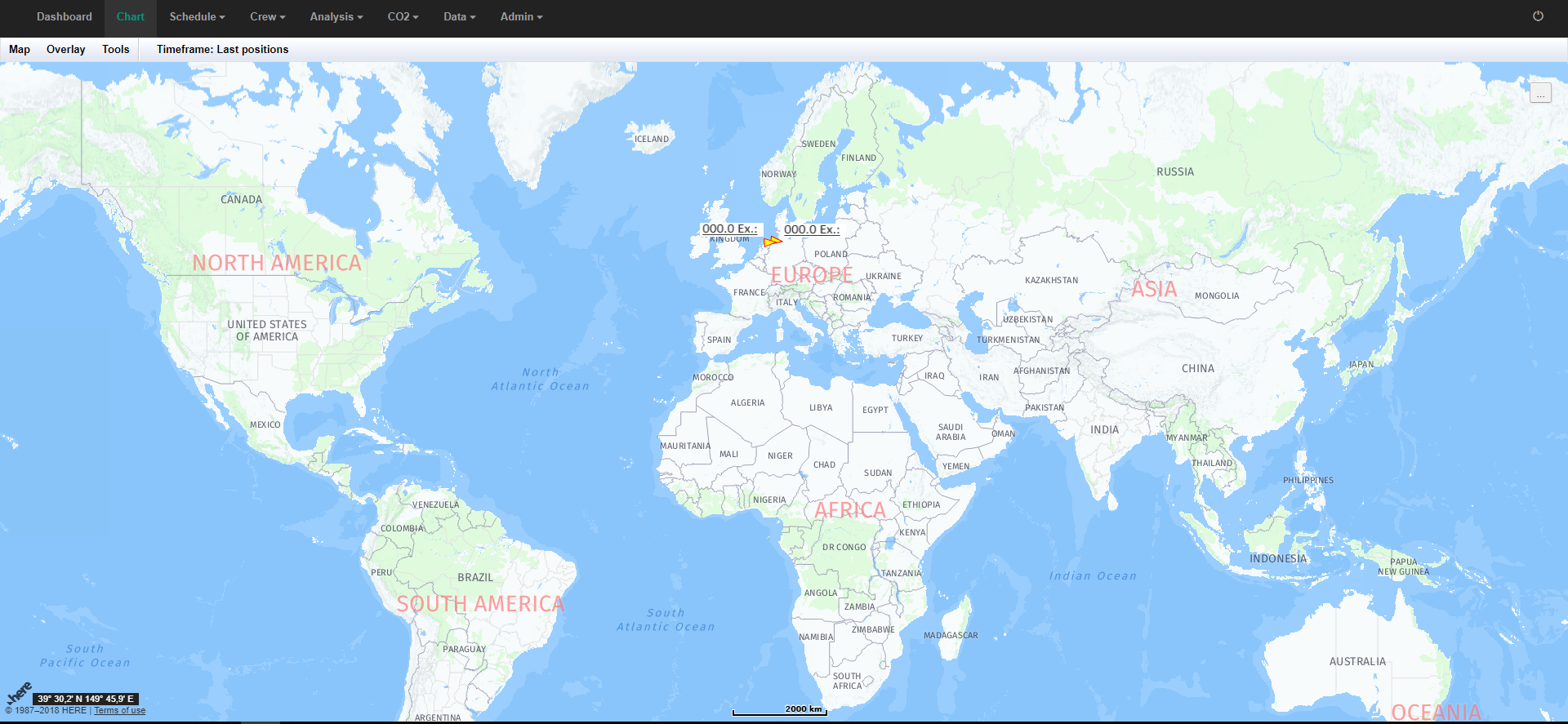
In the following, different functionalities will be explained.
Mouse
1. If you hover with the mouse over the chart, you get coordinates for that position. In this example for the city of Hamburg.
2. And in this example for the city Bremen.
Ships
1. The ships of your fleet are shown in yellow.
2. If you click on a ship, it is now marked red and lines appear, which are indicating the route based on the position data.
Blue: the past track shows the past position
Green: The airline between ports. This line is only shown for a brief moment, then turns into red which is the calculated track.
Red: After showing aerial binding between two points, future track of the vessel turns into a red track. Red track shows the calculated track for the next port/s as per below.
Ship Panel
1. On the right side of the chart, there is a small box with a few dots. You can click on that box, to open the ship panel
2. A box appears which offers additional functionalities.
Ship Group
In the upper part of the ship panel, you can search for a certain ship of your fleet.
1. In the marked dropped down menu you can choose a ship group which then results in a more limited selection of ships. You can manage your ship groups in the settings under the menu Admin.
2. Furthermore, you can use the search function to search for a ship by its name.
Ship
If you have chosen a ship in the upper part of the ship panel, the lower part offers functionalities regarding that ship. The first tab ship offers more detailed information about the ship.
Schedule
At the tab Schedule, you can see when the shipping schedule was last updated, the planned route, who the Captain, Chief Engineer, and the Chief Officer are.
Calc. Values
In this tab, we are showing the calculated arrival time from the ship at its next port based on our calculations.
Polling
Polling is a function which lets you ask Fleettracker for the newest position of your ship or for your entire fleet. Keep in mind, that this function means additional costs for you!
1. To start polling, mark the ship and then go to the tab polling.
2. You can see, that the Ocean Area is automatically chosen.
3. In case if the ocean area is not chosen automatically, you can choose one by clicking on the drop-down menu.
4. When you have chosen the ship you want to poll, you can click on the button Poll Vessel now!. As this function means additional costs another pop-up window appears, which double checks with you, if you really want to do an additional poll. If you are sure, click okay, otherwise, you can still stop the polling. After clicking okay, the position of your ship will be updated within a few minutes.
5. You can also poll the entire fleet, by clicking on the button Poll entire fleet now!. A pop-up window appears because this polling means additional costs for you. If you press okay the positions of all ships are going to be updated after a few minutes.
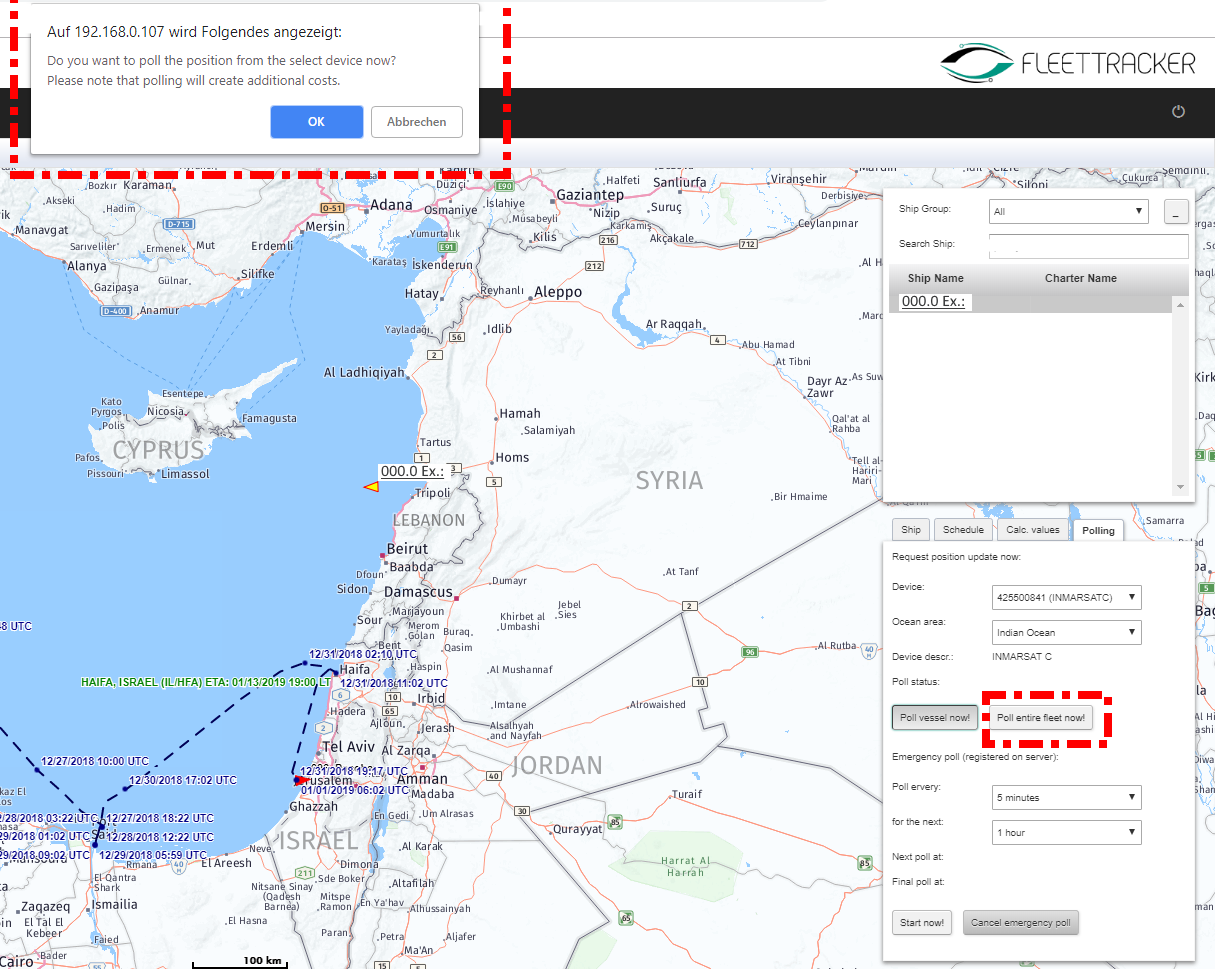
Emergency Polling
If a ship of your vessel enters for example high-risk areas you can use the option Emergency Poll. This function request in a certain timeframe more positions of a ship and therefore, you have a better overview of the position of the ship in that timeframe. Please be aware, that this function means additional costs for you.
1. First, you can choose in what intervals the ship should be polled.
2. Second, you can choose how long the emergency polling should last.
3. Next, you click on Start Now! and a pop-up window will show up and asks if you want to proceed with the emergency polling. Please be aware, that this function means additional costs for you! If you are sure, press Ok, otherwise you can still stop the process.
4. Now the pop-up window shows the message that your emergency polling will start.
5. You can see, in which intervals the ship will be polled and the positions will be updated.
6. Of course, it is possible to stop the emergency polling at any time. You only need to click on Cancel emergency poll. A pop-up window will appear which confirms, that the emergency polling is canceled.